Search by keyword
Offline Mode
In many parts of the country, internet connectivity and wireless data are not at all a guarantee. And those areas are often the places where strong grassroots organizing work is most important! This is why Reach is proud to offer expansive offline capabilities in the app! In this article, we’ll discuss what is possible while offline and how to take full advantage of offline Reaching.
Seamless Offline Transitions
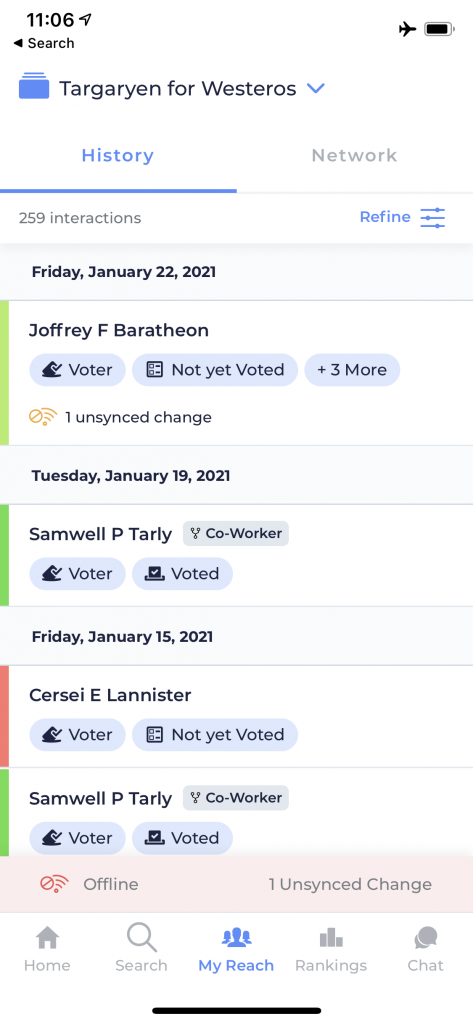
If you are using Reach while connected and you suddenly lose your connection, Reach will automatically detect the dropped connection and seamlessly transition you to offline mode. You will see a red banner appear above your bottom navigation bar letting you know you are now working offline.
What You Can Do While Offline
While offline, you can still navigate through Reach, tap into people from your History, Network, or your current Search Results, and make changes to those people. You can edit survey responses, edit contact info, trigger contact actions, add or remove people from your Network, and add new people to Reach. You can also browse and use Action Cards and Rankings as long as you previously visited those screens for your campaign while online.
Synchronizing Your Offline Changes
Good news! You don’t have to lift a finger and all your work will be synced back automatically.
Any time you make changes to a person while you’re offline, you’ll see that person with a new count of “unsynced changes” on your History screen. You will also see the total count of unsynced changes in the Offline Banner at the bottom of your screen.
As soon as your internet connection returns, Reach will automatically detect that you’re back online and it will immediately being synchronizing your changes. The offline banner will turn from red to green to let you know you’re back online, and then it will show you a progress bar and countdown as it syncs those changes quickly back to the campaign. When all offline changes have been synced and Reach is up to date, the banner will go back into hiding until you drop offline again.
What You Cannot Do While Offline
While offline, you will not be able to use Chat, you will not be able to use Contact Import, and you will not be able to join new campaigns, leave campaigns, or switch to campaigns that you have not visited previously while online. Additionally, you will not be able to see any survey questions from Linked Campaigns.
You also will not be able to use Search offline… unless you use (drumroll):
Data Sets for Offline Search
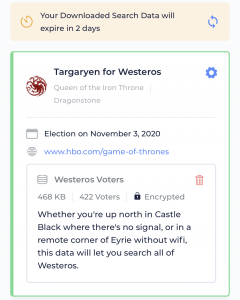
What about Search? Searching the voter file or campaign’s data set directly is a core part of the Reach experience, but is also very tricky to imagine doing while offline. Thanks to Reach Offline Data and Search features, it’s possible and it’s easy! You can download pre-configured offline data sets and search them while you’re offline just like you can download a Netflix movie and watch it on a plane.
Note that offline data and search is available for Reach Complete and Reach Movement subscribers only.
Downloading Offline Data
The first ingredient for offline search is that your campaign must request an Offline Data set (or several) using the instructions below. Once they have done so, navigate to the My Account screen in Reach (by tapping the campaign name in the top left) and you’ll see a blue “Offline Data Available” banner under any campaign which has it. Tap on that banner and you’ll see a list of all offline data sets where you can pick one to download. This list view will also display the size of the offline data set and how much free space you have on your device. If you don’t have enough space to store the offline data, you will not be able to download it. Delete some cat photos and try again!
Searching Offline Data
Once you have offline data downloaded, if you are offline and you are on the search screen for that campaign, you’ll see an indicator that your searches will use Offline Data and the name of that offline data set they’ll use. You can now search Reach as you normally would and you’ll see the results from the offline data.
Encrypted Offline Data
In some cases, based on the source of the data, your Offline Data may be encrypted. You can tell if a given offline data set is encrypted because you’ll see a lock icon and the word “Encrypted” under its name. In these cases, you will only be able to download and use this data if you have security locks set up on your device like a passcode, FaceID, or TouchID. When you download the data, you will be prompted to authenticate using whatever method you have set and you will then have access to this offline data for 48 hours. After 48 hours you will need to re-authenticate to keep using it. You do not have to be online to re-authenticate, and you can re-authenticate in advance using the yellow banner you’ll see at the top of your My Account screen.
Limitations and Privacy of Offline Data
- Offline Data does not include any survey responses previously gathered. If the person is in your history or network, you will still see survey responses from them, but if you’ve found them for the first time via offline search, you will not.
- Offline Data does not include “Last reached on” information.
- Offline Data Sets, by default, will always include “masked” addresses, meaning we omit the house number and unit number of street addresses so even Verified Users and Admins/Owners who would typically see full street addresses while online, will see masked addresses while offline for new people. If you have a specific case where you’d like an exception to this, let us know.
Requesting an Offline Data Set for Offline Search
Admins can create and manage Offline Data Sets from the Offline Data admin screen.


