Chat Screen
Want to connect and collaborate with other campaign volunteers in the same place that you canvass (and maybe talk a big game about being at the top of the Rankings)? You can do that in Reach!
Reach has a real-time group chat feature – each campaign has their own “Team Chat” channel which includes all Reach users for that campaign. Each user can even customize push notifications settings for each campaign (which you can edit from the Campaign Drawer) and upload a profile picture to display in Chat (from the User Drawer).
In addition to the Team Chat channel, you can DM other users, create group DMs, and your campaign admins can create User Groups which will each get their own chat cannel as well. You can start a DM by clicking the big blue + at the bottom of the chat screen, and you can give your group DM a name and image too! You’ll see all your User Group and DM chats as additional channels on the first chat screen or to the left of the chat screen on web.
You can navigate to your campaign’s chat by tapping the “Chat” icon on the bottom right of the navigation bar in the Reach app. If you have unread messages, you’ll see a red dot over the speech bubbles in the chat icon. If you have unread mentions, you’ll see red circle with a white number in it to tell you how many unread mentions you have. If you’re in multiple campaigns, you can also see these unread indicators on the campaign switcher drop-down by tapping your campaign name in the top left corner of the screen.
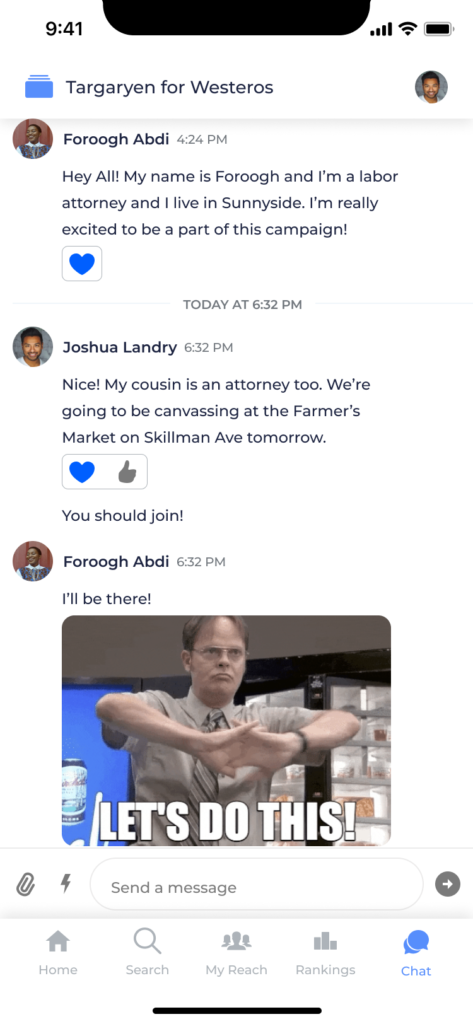
What can you do in chat?
- Send new messages, or edit or delete your message after saving if you make a typo! Just long tap on a message you’ve sent to select either the “Edit Message” or “Delete Message” options.
- Tag other users in chat by using “@Name”.
- Send pictures or files.
- React to posts using emojis. Just long tap on a message, and select “Add Reaction”.
- Send gifs by typing “/giphy” followed by some text describing the gif you’d like to insert. Then you can tap “Shuffle” to keep seeing more options until you find the perfect thing for the occasion and you tap “Send” to add it to the channel or thread.
- See when other users are typing.
- Long-press on any message in chat to start a new DM with that user.
- Tap on the Channel Name at the top of the Chat screen to see Channel Info. You can edit the name/image of a group DM, adjust notification settings for chat, and see a list of all channel members. You can even launch DMs with a member from that member list.
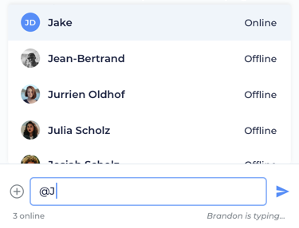
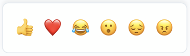
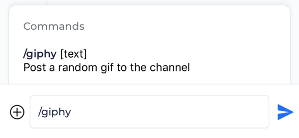
Announcement-Only Chat Channels
Some chat channels may be in Announcement-Only mode. When you visit a channel in this mode, you will see a bar at the bottom of the screen where you’re usually be able to type a message that says “You can’t send messages in this channel.” You can still add reactions to messages in Announcement Only channels.
A Note about community guidelines in Chat
Each campaign may maintain their own community guidelines that govern behavior in their chat channels and campaign admins may promote certain users to be Moderators in chat channels. Those moderators can edit or delete messages by any other user. All users can also report users or specific messages to Reach for review. Any messages or users found to be violating Reach’s Terms of Use will be addressed.
Chat Info Screen
Tap the blue “i” button in the top right corner of any Chat channel to get to the Chat Info Screen. On this screen, you can learn more about the channel you’re in, control notification settings for all chat channels on this campaign, search past chat messages in the channel, browse and start DMs with channel members, leave user groups, hide DMs, or report the user who is DMing you.
Chat Push Notifications
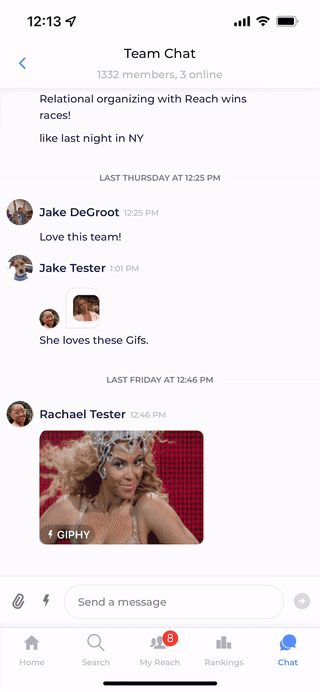
If you are using Reach on a smartphone or tablet and you have given Reach permission to send you Push Notifications, you’ll get a notification every time there is a message in your chat rooms so you don’t miss a beat.
If you’d like to turn off these push notifications, you can do so with individual control of the kinds of notifications you want to receive for each campaign. Just tap your campaign name in the top left to open the Campaign Drawer. Then, tap the blue gear next to the Campaign you want to adjust. You’ll see the Campaign Settings screen. In the “Notifications” section, you’ll see switches that let you turn on/off Chat Messages and Chat Mentions so you can get just the notifications you want.
You can also get to these switches from the Chat Info Screen.


