Content Library

The content library is a tab on the Reach Home Screen which can be enabled for your campaign. This library will be filled with images, videos, and links which are curated and organized by your campaign or other campaigns and made available to you to share with your friends and online communities. Within the content library tab, you can browse content, download content, share content to any other app on your device, leave reviews of content, leave feedback after you’ve shared content about how it went, and bookmark your favorite pieces of content.
Content Newness
Throughout the library, any piece of content you have not yet viewed will be marked with a “New” indicator in the top left corner. If you tap into a piece of content to view it, it will no longer be marked as new. If you’d like to mark content as seen in bulk and get rid of the “New” indicators, you can do so by tapping the “…” menu in the top right corner of any Gallery view (to mark all content in that specific gallery as seen) or the Recent Content view (to mark all content in the campaign as seen).
Recent Content
The Recent Content section shows you all the most recently-updated content from your campaign. You can scroll this section horizontally, or tap the “See All” button to open a grid view of all recent content. You can filter this grid view by type, newness, labels, or aspect ratios.
Galleries and Labels
Content will be organized by your campaign into galleries and labels. Think of galleries like folders of content. Each piece of content will exist in one gallery. Labels, on the other hand, are more like labels in Gmail, or tags. A given piece of content may have many labels to help you find it. You can tap into a gallery to see all the content within it and you can tap on a label to see all the content with that label. By tapping on the info icon from the content viewer screen, you can see the gallery the content is in, and any labels that are applied to it.
Shared Galleries
In some cases, you may notice that a gallery has a shaded strip at the bottom of it’s thumbnail with the logo and name of another campaign. That means your campaign has subscribed to a gallery that was created by a different campaign because they think you might find it useful.
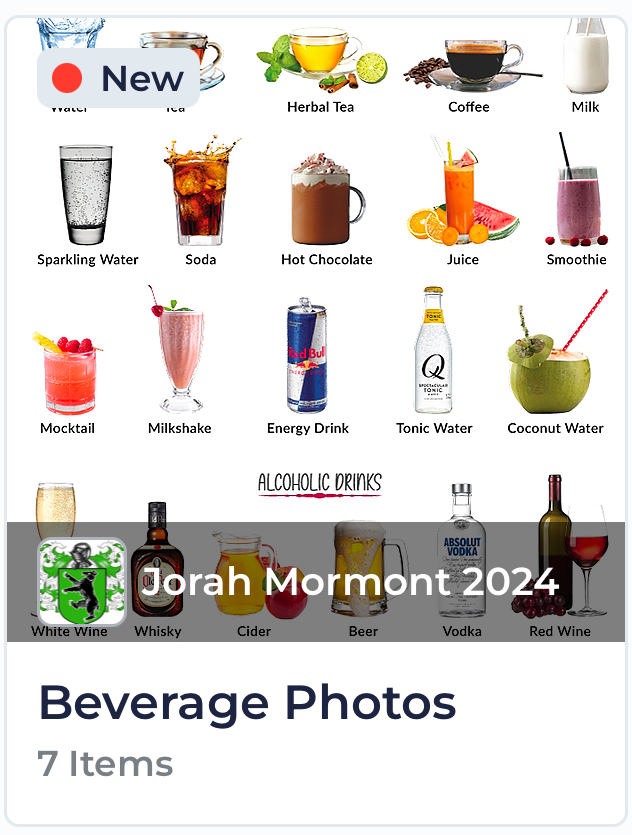
Feel free to browse and interact with this content just as you would any other gallery of content. As you interact with content from a shared gallery, do keep in mind that the campaign who owns that gallery will have access to data on your interactions with content in the shared gallery and the feedback you leave on it.
The Content Viewer
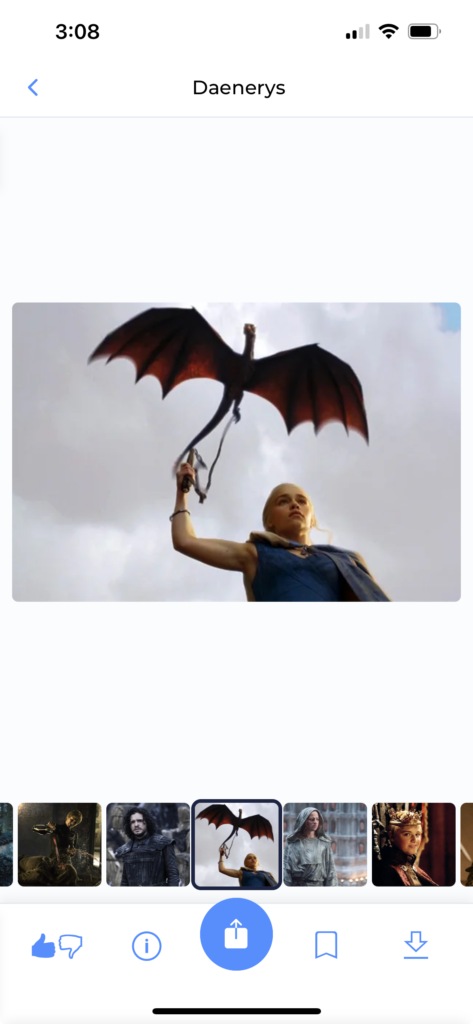
When you tap into a piece of content, you’ll arrive at the Content Viewer screen. This screen has a big preview of your content and a filmstrip of other nearby content at the bottom. You can pinch-to-zoom on your current piece of content or you can swipe the preview or the filmstrip to view other pieces of content. The name of the current piece of content will be shown right at the top of the screen. At the bottom of the screen, you’ll see a series of buttons to take various actions on the content you’re viewing:
Content Review
Use this thumbs up/down button to leave a review of the content and let your campaign know what you like or don’t like about it. Each review includes a thumbs up or down and, optionally, a comment. Campaigns love to hear from you about what is working or not working about the content they’re providing to you. Once you have left a review, the appropriate thumb will be highlighted on this button. If you want to edit a review you left previously, you can do so by tapping on the thumbs again and tapping “Edit Review”.
Content Info Popover
Tap the little “i” circle to open an info popover that gives you lots of helpful info about the content you’re looking at. It will tell you the name of the content, the description of the content, the gallery it is in, any labels that are applied to it, which campaign it was published by and when, and a full timeline view of your work sharing and downloading the content.
Share
This is what it’s all about! The main attraction! Tap the big blue button in the middle with the “Share’ icon and a new window will open with some step-by-step instructions on how to share this content. This is also where you’ll see and have a chance to copy the pre-written suggested post text that your campaign has provided. Once you copy it, you’ll tap “Select App” to see your device’s standard “Share Sheet” which lets you pick from any other app you have installed on your device which accepts content of this type. Pick your app and Reach will open that app with the content pre-populated in a new post/message/etc. Paste in the suggested post, and edit it if you like and complete the share in the external app to come back to Reach. Your campaign will be able to see that you shared the content and which platform you shared it on.
Bookmark
Use the bookmark button to toggle whether a given piece of content is bookmarked for you. When the icon is shaded, the content is in your bookmarks. When the icon is just an outline, it is not.
Download
If you want to share the content later, or using an app or service that you can’t easily access through your device’s Share Sheet, you can download it to your device and keep it handy. Once you have downloaded the content, the icon will be shaded, but you can still download it again if you like.
My Bookmarks
From the top of the main Library tab, you’ll see a “My Bookmarks” button. This button brings you to a grid view of all the content you have bookmarked. Keep all your faves organized in one place. Never know when you might need quick access to them!
My Sharing History
From the top of the main Library tab, you’ll see a “My Sharing History” button. This button brings you to a list view of all the content you have shared and downloaded. Reach will show you when you took the action, and which app you shared it to. From here, you can also leave feedback about any share or download to let your campaign know how it went. Tap the “Give Feedback” button to open a feedback form with a few questions about who you shared it with, how much engagement it got, and what the reaction was. You can also provide a link to your post so the campaign can see your work and potentially amplify it. And if you have any other comments, there’s a space for that too. Thanks for sharing!
My Uploads
Content is a two-way street! Just like you want to get great content to share from your campaign, your campaign also wants to get great content from you! Head to the My Uploads screen to start uploading images and videos for your campaign to use. Tap the “Upload Content” button and you’ll arrive on the “Content Upload” screen where you can choose an image or video from your device or open the camera to capture a new image or video Keep in mind that videos must be under 3 minutes). Once you have selected the image or video, provide a name and a description of the content. Then, choose from the available labels your campaign is using to help them categorize the content.
Once you submit a new upload, you’ll see it along with all your past uploads on the My Uploads screen. Each of these uploads will be sent to your campaign admins for review. If they choose to add one of your pieces of content to the Library for all the users on the campaign, that will also be indicated on the list view with a little green “Live” chip.
Search Library
Looking for just the right content for a conversation you’re having? Seek and ye shall find! The Library screen in Reach how has a big helpful Search button! You can directly search the whole library for whatever keywords you’re looking for, and it will returns sortable, filterable search results based on the content’s name, description, gallery, label, and suggested post text.
Push Notifications
After you share or download content, the following evening, Reach will send you a push notification with a reminder to leave feedback on your share. If you want to prevent these notifications, you can tap the campaign name in the top left, tap the gear icon next to your campaign, and toggle off “Content Feedback Reminders” in the “Notifications” section.
Content Share Action Cards
Sometimes, when there is a particular piece of content your campaign really wants you to share, they may choose to publish a Content Share Action Card which will send you a Push Notification and appear on the home screen’s Action Feed tab. The card will feature a preview of the content and the suggestion post and you’ll be able to tap the button at the bottom of the card to share the content without even going through the library. Don’t worry, though – even though you shared the content from the Action Card, the library tab knows all about it and it will still appear in your sharing history.
A Deeper Dive
For a detailed spec of how assets are or are not visible to users throughout the library, see this Google Doc.


