Search by keyword
Campaign Drawer
If you tap the icon and campaign name on the top left corner of any screen, you will see the Campaigns drawer slide into view. This drawer lets you switch between various campaigns you have been added to, access the Campaign Directory, download offline data sets, and manage actions and notifications for your current campaign.
Joining a Campaign
You can tap the blue ‘Browse Campaign Directory’ button at the bottom to open the Campaign Directory where you can browse campaigns, learn more about them, and join campaigns. More about the Campaign Directory here.
Campaign Cards
You can browse all of your active campaigns, and see their logo, their State, Office, District, and election date, and visit their website right from the Campaign card. You’ll see a green box around the edges of the campaign you’re currently Reaching for. If you want to switch to a different campaign, you can just tap that campaign name to bounce you out of the My Account screen and directly into that campaign.
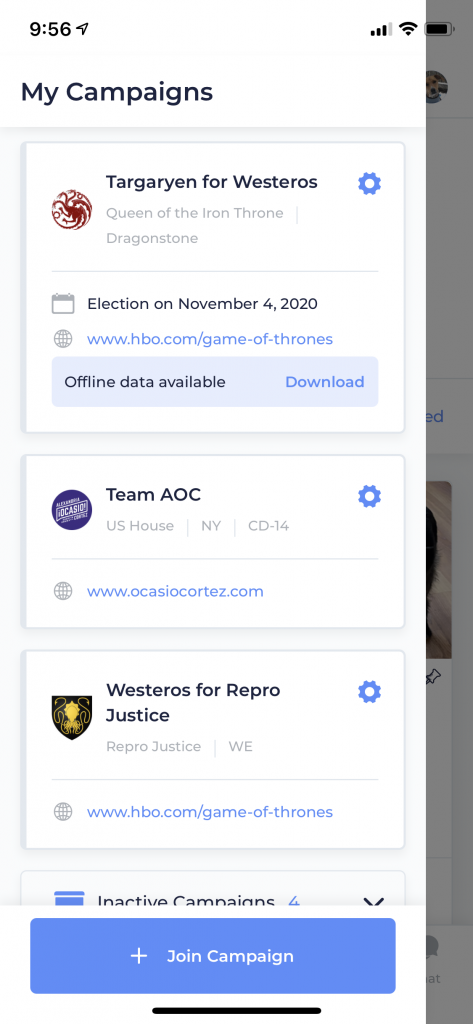
Campaign Actions and Notifications
Tap the Gear button next to a campaign to bring up a list of actions you can take for that campaign, including:
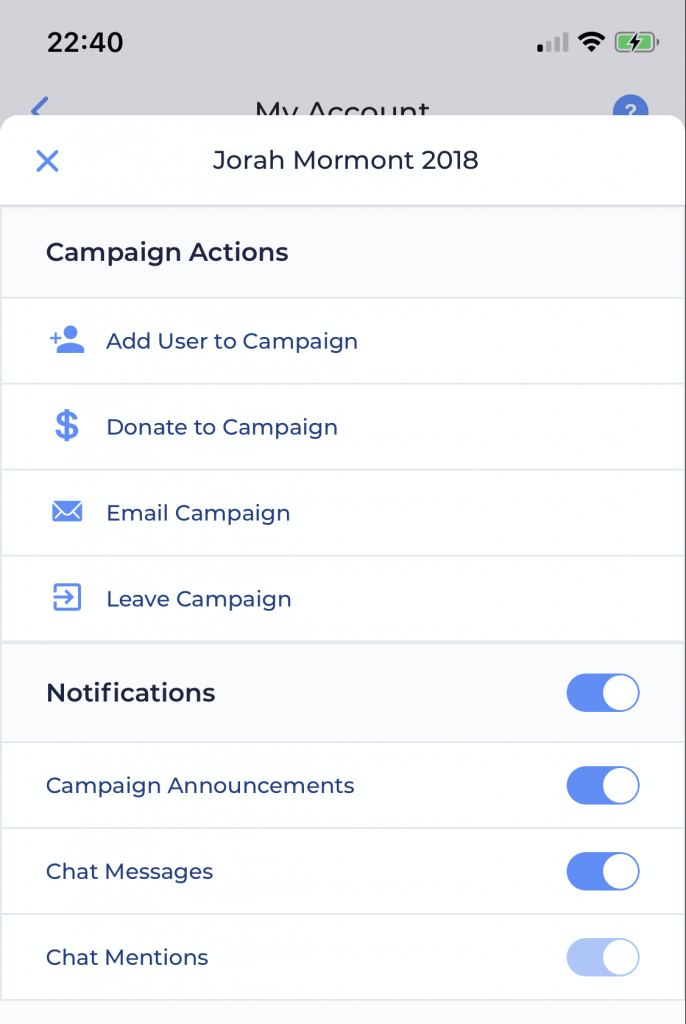
- Add User to Campaign: Any member of a campaign can add new users to a campaign by their phone number with this button. Learn more about adding users here.
- Donate to Campaign: This will bring you to an external website where you can donate to the campaign. If you feel like it, throw them some extra support!
- Email Campaign: Ask the organization directly for help or pass along suggestions. If you have feedback from canvassing or ideas for how they might want to structure their survey questions in Reach, hit them up here. If you have feedback about Reach itself, we’d always love to hear from you at feedback.reach.vote.
- Leave Campaign: If you do choose to leave a campaign, you will still have a Reach account, but you will need to be re-added to the campaign or to another campaign to continue having any fun.
- Manage Your Notifications: Here, you can toggle your notification settings for Campaign Announcements, Chat Messages, and Chat Mentions, or turn off notifications for that campaign altogether. If you’ve turned off notifications for the Reach app, don’t worry! You’ll see a big blue button you can to go to your phone’s settings, and turn on notifications for Reach so you can keep up-to-date. Learn more about setting up notifications for your iPhone here or Android here.
Offline Data
If you see an “Offline Data Available” banner on your campaigns, you can tap it to browse and download data sets for use offline. Learn more about offline Reaching here.
Inactive Campaigns
If you are a member of a campaign that stops using Reach, you will see it listed in a new expandable drawer called “Inactive Campaigns” and you won’t be able to make it active. You can leave it if you must, but better to just let it hang out there in your inactive list so that if the campaign activates again, you’ll be all ready to hit the streets. After all, what if your candidate decides to shock everyone and run as an independent? It could happen.


