Search by keyword
Home Screen
Welcome home!
When you load the Reach app, you may see a Home Screen if your organization has set one up. Here, you’ll find several ways to interact with your campaign including a list of action items you can do right now to support your campaign or organization, a library of content you can share on social media, and a link of upcoming events you may want to attend.
Action Feed
The first tab you may see on the Home Screen is the Action Feed. This is a feed full of action cards your campaign has created for you. Each card may have an icon, title, a banner image, and details you can see by tapping on a card to view it in a full screen.
Some cards are informational and some cards are specific tasks. Task cards will have a check box on them. Tap the check box to mark the action as completed. Some task cards even have points assigned to them, so you can rack up the rewards and check out how you stack up in the Action Points Leaderboard on the Rankings screen!
Your card might have a “call to action” button – if it does, just tap it to take action to support your campaign. This call to action might be any number of things which we’ve outlined below.
If you’re a campaign admin looking to set up action cards for your campaign, find more info on that here.
Action Types
There are five different “Call to Action” types your admin can assign to the button at the bottom of your Action Card.
Internal Link
This links to another screen within the Reach app – it can take you to Search, History, Network, Voter Registration, Rankings, Chat, Campaign Drawer, Campaign Directory, User Group Directory, or My Account.
External Link
This will take you to an external website, like social media, an events page, a campaign website, or more! The external website will open right on top of Reach on native or in a new tab on web.
Network Contact
This will open a list of folks in your Network so you can message everyone you know with a pre-filled Contact Script created by your campaign! Everyone will have a Contact button next to their name which looks like a white paper airplane in a blue circle. Tap that button and pick which method you want to use to contact them and we’ll pre-fill the proper script for you. As soon as you send the message, that contact’s button will turn green and you can move on right down the list. You can even sort and filter this list just like the normal Network screen.
Scripts may include image attachments too.
In some cases, your campaign may pre-filter the list for you so you can focus certain people.
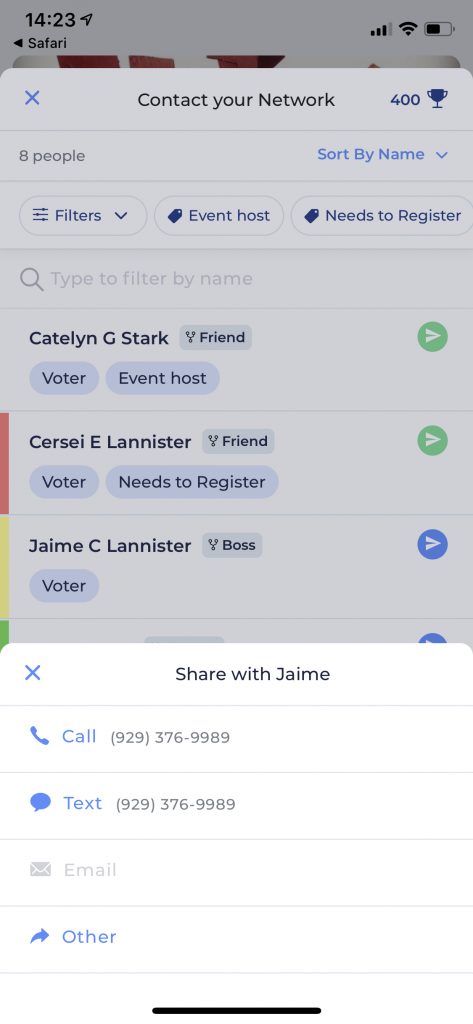
Social Media Content Share
This card type allows you to easily share content and links from your organization to social media from both the mobile app and the web app. If you’re on mobile, it will pull up your phone’s share sheet, and if you’re on the web, you’ll see a list with choices to share to Facebook, Twitter, Whatsapp, Email, or copy the link. Your campaign may even provide you with some suggested post text to include with your post.
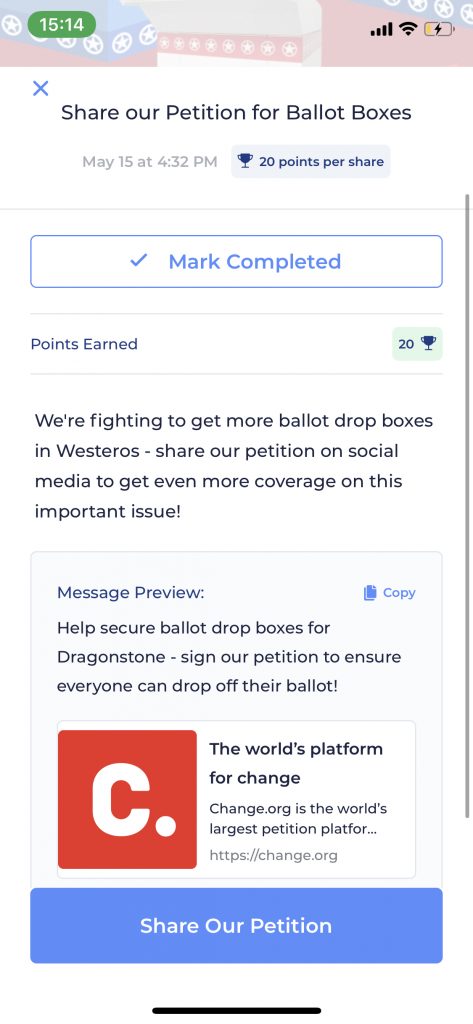
Filtering and Sorting
Your Action Feed has a quick filter bar at the top which you can use to narrow down which Action Cards are visible. Tap “Completed” to see only the “Task” action cards which you have completed. You can even tap into a completed card and un-complete it if you want to bring it back to your main feed.
You can also use a drop-down at the top right side to sort your feed by the most recent cards which have been published, the most recent cards you have interacted with, or the cards worth the most points.
Tips and Tricks
If you have a question about a specific action item, you can ask your organization for more details! Tap the campaign name in the upper left corner to go to the My Account screen, and then tap the gear icon to see the “Email Campaign” option.
Library

The content library is a tab on the Reach Home Screen which can be enabled for your campaign. This library will be filled with images, videos, and links which are curated and organized by your campaign or other campaigns and made available to you to share with your friends and online communities. Within the content library tab, you can browse content, download content, share content to any other app on your device, leave reviews of content, leave feedback after you’ve shared content about how it went, and bookmark your favorite pieces of content.
You can learn all about the content library and its many features in the dedicated Content Library article.
Events
If your campaign has turned on the Events tab, you’ll see a list of upcoming events near you. You can tap into the event to RSVP to it or tap the Share button to share a link to it to your friends who aren’t using Reach yet.


