Search by keyword
Notifications
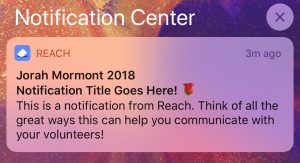
Communication is key on any campaign and Reach is here to help when you need to make sure your users get a message or remind them to get out there and talk to more folks. As a campaign admin or owner, you can use the Push Notifications Admin screen to send a notification to your users’ device.
What is a Push Notification?
A Push Notification is a text-based message that pops up on the screen of a mobile device. If you get sports scores or news headlines or emails popping up on your lock screen or the top of your screen while you’re using your phone, those are Push Notifications. Many apps can send Push Notifications and Reach is one of them!
When does Reach send Push Notifications?
Reach sends can send users Push Notifications in the following situations:
- A user receives a chat message in one of their chat channels.
- A user is @ mentioned in a chat message in one of their channel.
- A user has voter registration reminders or due dates today.
- A user shared or downloaded content from the Content Library yesterday and Reach sends them a reminder today to leave feedback about how the sharing went.
- A new action card is published by an admin with “Send Push Notification” enabled on the card.
- An admin composes and sends a custom “Campaign Announcement” Push Notification.
Most of this article is about that last case. You will compose, schedule, and send Campaign Announcement Push Notifications from the Notifications admin screen in Reach. Read on for more details!
Each user has total control over which types of push notifications they receive. They can toggle their notification preferences for each type of notification for each campaign from the Campaign Drawer by tapping on the blue gear next to a given campaign and adjusting settings in the Notifications section.
Tutorial Video
The Notifications Admin Screen
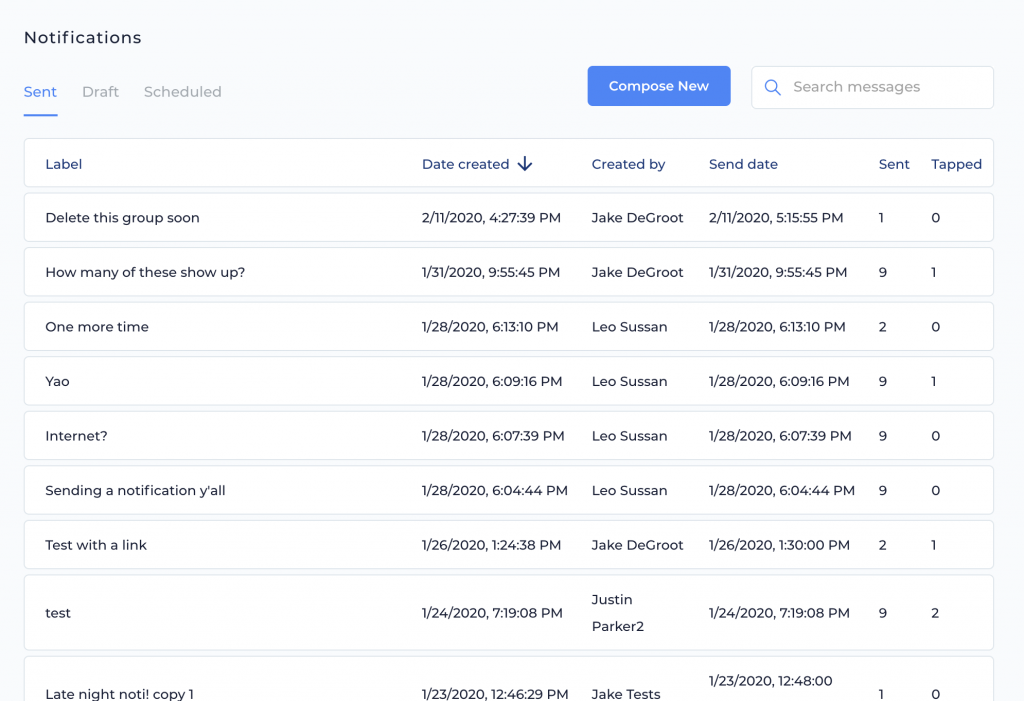
Any admin or owner of a campaign can view, manage, edit, and send push notifications from the Notifications Admin Screen in Reach. This screen provides a list view of all previously sent notifications, draft notifications you have saved, and scheduled notifications that will be sent later. Use the tabs at the top of the list view to see the type of notifications you’re interested in.
Browsing, viewing, and editing Notifications
Click on any notification to open a side drawer with the details about that notification. What you see in the drawer will vary based on which type of notification it is.
Drafts
Draft notifications have been saved for later. They will not be sent unless you schedule them or send them. You can edit a draft, delete a draft, send it now, or schedule it to send later.
Sent
Sent notifications have already been sent to your users. You can view stats on how many were sent and how many were tapped. If it says that zero were sent, that means your targeting criteria is too strict and limited your audience to no one who has notification permissions enabled.
Scheduled
Scheduled notifications will be sent in the future at a pre-set date and time. You can cancel a scheduled notification, edit it, or send it now ahead of schedule.
Composing a new Notification
Click the “Compose New” button to open the “Send New Notification” pop-up.
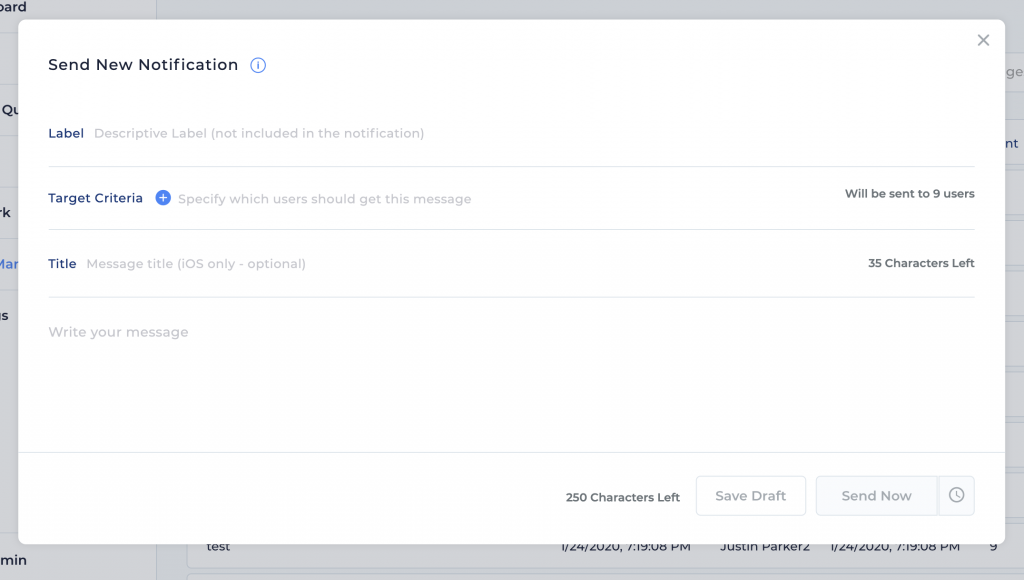
What are the components of a Push Notification?
When you are composing or editing a notification, you’ll have a bunch of different fields you can fill out.
Label
This is used to identify your Push Notification in Reach. Your users who receive the notification will not see it. It could be something like “GOTV Blast 0624” or “Pre-debate Reminder” or anything else that will be helpful.
Targeting Criteria
You can use this line to limit who you send your notification to. You can limit by User Role (like “Only send this notification to admins”) or by User Group (like “Only send this notification to users in the “Sunnyside” user group) Note that full support for users groups is coming soon.
Each line of targeting is treated as an “AND” condition. So if you select targeting like this:
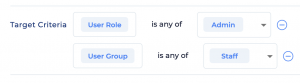
Then the only people who will receive the notification are those who are BOTH Admins and members of the “Staff” User Group.
Campaign Name
Every Push Notification you send will begin with your Campaign Name in Reach. That way, you’re users always know who is notifying them.
Title
On iOS, it is possible to include a title in your push notification. It will appear above the message. This title will not display on Android devices, so don’t put anything too critical here. The title will always remain on one line, so the amount of text you can fit here depends on the size of the screen and the zoom of the text on your user’s phone. We allow up to 35 characters, but recommend keeping it around 25-30 if you want most users to see most of the title.
Body
This is the message itself. We allow up to 250 characters. Emojis are 👍! All of that will be sent to the user. The amount they can see in the notification banner itself or the lock screen will be limited, but if they tap in to view the full notification, they will see the full message.
Who can receive Push Notifications?
Any use who logs into the Reach app on their phone will be prompted to give the app permission to display Push Notifications. The user will be able to choose whether to allow it or not. If they choose no, we will not be able to send them a notification. If they choose yes, game on!
When you are using the Push Notifications Admin Screen to compose and send a new Push Notification, you will see notice telling you how many of your users will receive a given Push Notification. If the number is lower than you’d like, you need to convince more of your users to install the Reach app on their devices and enable Push Notifications permissions.
A user can go back into their settings on iOS and Android enable permissions even if they initially denied permission.
If a user has the app open when the notification is sent, they will not see the notification.
What happens when someone taps on a notification?
When a user taps on your Push Notification, it will open the Reach app on their device.


