Search by keyword
Person Screen
When you tap on a person from anywhere in Reach, you’ll arrive at the Person Screen. This screen is where you’ll record your interactions with people, see detailed information about them, save survey responses, make contact attempts, edit tags, update their contact information, and more.
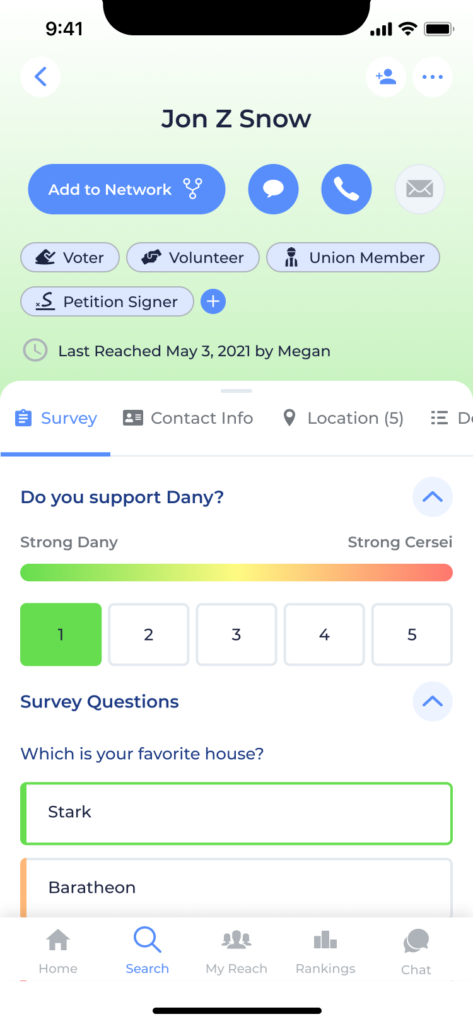
The person screen is divided into two main sections:
- The top section is always present and gives you quick access to the person’s name and a bunch of common actions you may want to perform. Notice that the top sections’ background color is color-coded to reflect the person’s response to your primary question.
- The bottom section is a sliding sheet which can expand to give you a better view and is divided into a series of tabs. The exact tabs you see may vary per campaign, or even per person.
Relationships
Right below the person’s name, you’ll see a row of buttons. The first button on the left lets you add the person to your “Network” in Reach. Tap the button and pick a relationship type that describes how you know the person. Once you’ve added someone to your Network, you can get back to them any time from the My Reach tab’s Network screen. Note that some campaigns my have the Network features disabled so you will not see the “Add to My Network” button.
Removing and Editing Relationships
If you want to remove someone from your Network, simply tap the Trash Can icon next to their Relationship type. This will remove your relationship with that person but everything else about them will remain intact.
If you want to change your Relationship Type with a given person, just remove your relationship with them and re-add a new one of a different type.
Contact Actions
Next to the Network button, you’ll see contact action buttons which let you message, call, or email the person, provided you have access to the necessary contact information for them. You can learn more about how these buttons work, in this article. If some or all of the buttons are grayed out and unavailable, that just means you don’t yet have the necessary contact information available for this person. Head over to the Contact Info tab and add some!
Tags
Use the tags section to see and edit all the tags attached to the person. Tap the “+” button to open up a list of additional tags provided by your campaign which you can add. Learn more about tags here.
Last Reached Information
This little line of text next to the clock icon will show you if/when this person was last reached by someone on the campaign. Someone is considered “reached” here if they have had a survey response saved for them or a contact action performed by another user on your current campaign. In some cases, the last user to Reach a person was you! You’ll see that here, but also see if someone else on the campaign is cramping your style.
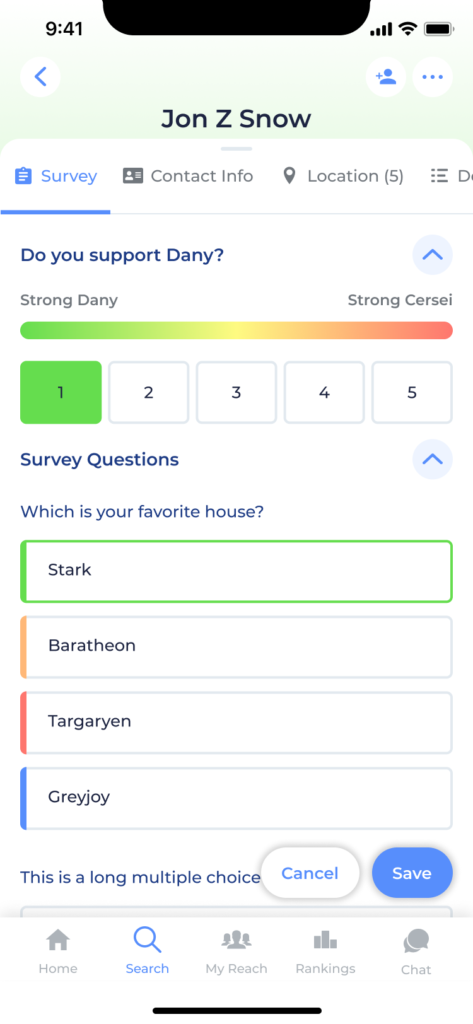
Survey
They Survey Tab is the place you record responses that a person provides to the questions the campaign wants you to ask. This is a crucial way you are helping your campaign by collecting data to help identify supporters, find out which issues are important to people, etc.
Any time you’re on the Survey tab, just tap a new response choice to start collecting data. As soon as you do, a set of “Save” and “Cancel” buttons will swoop in from the bottom right corner of the screen. Tap “Save” to save your changes. If you tap “Cancel”, then you’ve just boarded the express train to losing all of your updates. But don’t worry. Reach will warn you if you try to leave the screen without saving.
Primary Question
Every Reach campaign may designate one survey question as their “Primary Question”. It is typically the most important question they want to ask the folks they reach. This question is displayed prominently right at the top of the Survey Tab. Hard to miss it! This may be a support score 1-5 question, a volunteer ask, an event attendance question, or any other question that is critical to your campaign’s success. Notice that when you change
The primary question can change over time and is configured by your campaign admin. It is also possible for a campaign to opt for no primary question, in which case, you’ll just skip right to:
Additional Question Sets
If you’re working on a Reach Complete campaign, your campaign admins can also add unlimited custom questions to the profile screen so you can gather all sorts of responses from the folks you meet. Learn about the various Question Types here.
Linked
The Linked tab looks and works very much like the Survey Tab, except the survey questions you’ll see there belong not to your current campaign, but to other related campaigns which have chosen to link up with your current campaign and which are trying to reach the same voter you’re currently viewing. Learn more about linked campaigns here.
Contact Info
Get those digits! The Contact Info tab lets you see, edit and collect phone numbers and email addresses for the people you Reach. Learn more about working with Contact Info here.
Location
The Location tab shows the person’s address and a list of other people in the person’s household. You can tap the pencil icon next to the address to edit it and you can tab into other people to canvass the whole family. If there is no address in Reach listed for this person, you can add one.
Privacy Notice
Most users will see some privacy masking on this screen. This means that:
– Addresses will be shown without a building or apartment number.
– Phone numbers and email addresses that you didn’t add yourself will be only partially displayed, with asterisks replacing some characters.
Details
The Details section is where Reach displays all the core information from your campaign’s data set. You’ll often see things here like voter registration records, political party, and districts. In the case of Reach Adds, or certain data sets without much useful extra data, this tab may be omitted.
Voting History
This tab will tell you whether or not a give voter has voted in recent elections, and sometimes even the method they used when available.
Voter Registration
This tab will be visible for all Reach Adds when the campaign has enabled Voter Registration features. Learn more about this tab from our Voter Registration article.


